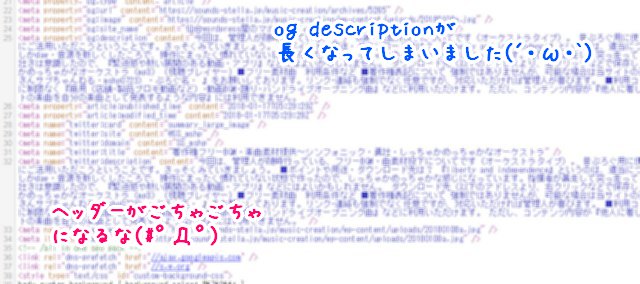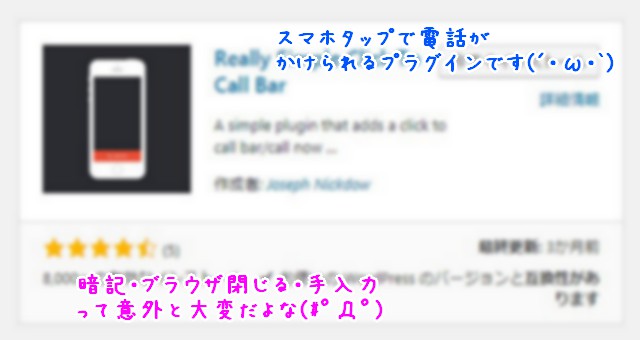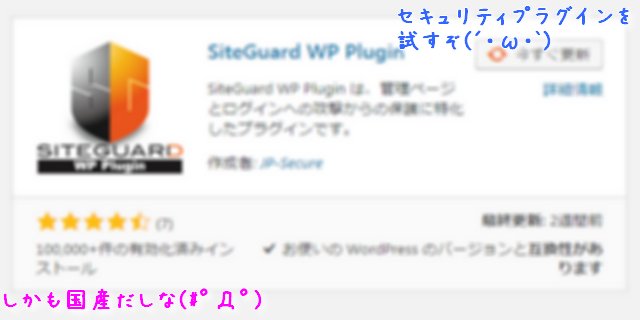【WordPress教室・相談・サロン予約受付】プラグインEasy Appointmentsの設定・サイト実装方法を詳しく解説
| 更新: 2024/02/16 | 5215文字

今回は、特定の形態のビジネスで、『カレンダーつき予約フォームで、お客さんにスムーズに予約をとってもらう』というのを、wordpressプラグインで行ってみたいと思います。 ちょっと設定がややこしくなりますが、『何回もやりとりじゃなくて、フォームで受け付けて確認連絡』みたいにすると、将来的な手間が省けるでしょう。さっそくやってみます。
目次
今回使うWPプラグイン『Easy Appointments』紹介と、どんなタイプのビジネスに向いているか
Easy Appointmentsとは?
wordpressサイトにインストールできるプラグイン(拡張機能)です。海外製で、日本ではまだあまりユーザーがいないようですが、『カレンダーで予約受付』という機能を実装することができます。『ロケーション(場所)や担当者を設定して1コマごと予約を取れる』というのがポイントです(大人数受け付けるセミナーなどの場合は、他のフォームの方がベターかな)。
◆Easy Appointments・wordpress公式ページ
https://ja.wordpress.org/plugins/easy-appointments/
どんなタイプのビジネスに向いているの?
先述した『場所や担当者を設定して1コマごと予約を取れる』というポイントにより、以下のようなビジネスに向いています。
- 個別指導塾
- ヘアサロン・エステサロン
- マンツーマンの音楽・プログラムなどのスクール/レッスン
- 税理士・司法書士・行政書士などの個別相談
- カウンセリング
- etc
こんな感じでしょうか。 この手のタイプのものではない場合は、『メールフォームに会場・日程を入れる(セミナー)』『Restaurant Reservationsプラグインで人数なども入れてもらう(飲食)』などを使います。
Easy Appointmentsのインストールと準備
まずは、wordpressにEasy Appointmentsをインストールします。公式ものなので、管理画面の新規追加検索窓に『Easy Appointments』と入れると、次のアイコンのプラグインがでます。
 これをインストール・有効化。
これをインストール・有効化。
それと同時に、予約フォーム用の個別記事・固定ページを作っておきます。
 慣れてくると『これはショートコードで貼れるな』というのが、使う前にわかります。
慣れてくると『これはショートコードで貼れるな』というのが、使う前にわかります。
 有効化すると、管理画面のメインメニューから、Easy Appointmentsの操作ができるようになります(英語ですので、用語の意味などはこのコラムを見て押さえてください)。
大きく3つのメニューがあります。Appointmentsは『アポ・予約の状況』、settingsは『設定』、Reportsは『カレンダーやCSVでのレポート』です。
有効化すると、管理画面のメインメニューから、Easy Appointmentsの操作ができるようになります(英語ですので、用語の意味などはこのコラムを見て押さえてください)。
大きく3つのメニューがあります。Appointmentsは『アポ・予約の状況』、settingsは『設定』、Reportsは『カレンダーやCSVでのレポート』です。
settingsから、場所・サービス・担当などの設定をする
 新しく予約フォームを作るには、メインメニューsettingsから行います。上に表示されたアイコンを見ながら順番に行えばokです。ここは、ご自身のビジネスの形態にあわせて入力してください。例として『MSさんのwordpressワンポイントレッスン』というサービス名にしています。
新しく予約フォームを作るには、メインメニューsettingsから行います。上に表示されたアイコンを見ながら順番に行えばokです。ここは、ご自身のビジネスの形態にあわせて入力してください。例として『MSさんのwordpressワンポイントレッスン』というサービス名にしています。
まずは、Location(場所)から設定
 『Add New Location』で、場所を設定します。通常は一箇所だけ設定します。『ギター教室はAルーム・ピアノ教室はBルーム』とか、『東京外語大前期突破コースは駅前教室・TOEIC700点突破コースは本校』みたいに、複数設定する場合もあります。
『Add New Location』で、場所を設定します。通常は一箇所だけ設定します。『ギター教室はAルーム・ピアノ教室はBルーム』とか、『東京外語大前期突破コースは駅前教室・TOEIC700点突破コースは本校』みたいに、複数設定する場合もあります。
Servicesで、サービス内容や時間・費用を
 サービスはこのように入れました。durationは時間の長さで、分単位で書きます。横の『Slot step』を30にすると、30分ごとにフォームに区切りが入ります。費用も入れることができますが、決済はプラグイン上では行わないので、あとから請求してください。
サービスはこのように入れました。durationは時間の長さで、分単位で書きます。横の『Slot step』を30にすると、30分ごとにフォームに区切りが入ります。費用も入れることができますが、決済はプラグイン上では行わないので、あとから請求してください。
Workersで担当者を設定
 担当者の名前や備考・連絡先などを書きます。形態によっては、コースによって担当が違うという場合がありますが、その場合はここに複数入力されます。
担当者の名前や備考・連絡先などを書きます。形態によっては、コースによって担当が違うという場合がありますが、その場合はここに複数入力されます。
Connectionsで紐付け&対応時間などを入力
 ここでのConnectionsは、関係ではなく『連結・紐付け』という意味です。担当者や場所を選んで、対応曜日などを紐付けしていきます。『担当ごとに出勤している日が違う』というときも対応できるかもしれません。
ここでのConnectionsは、関係ではなく『連結・紐付け』という意味です。担当者や場所を選んで、対応曜日などを紐付けしていきます。『担当ごとに出勤している日が違う』というときも対応できるかもしれません。
 あとは、対応できる時間帯を選択。
あとは、対応できる時間帯を選択。
 カレンダーから選択できる期間・サービスを実施している期間も入れます。通年でやっていたとしても、『表示は今月&来月くらいにしておいて、月末に期間を延ばす』という形にしてもよいでしょう。あとはworkingを『yes』にすると、ページ上のカレンダーがアクティブになります。
カレンダーから選択できる期間・サービスを実施している期間も入れます。通年でやっていたとしても、『表示は今月&来月くらいにしておいて、月末に期間を延ばす』という形にしてもよいでしょう。あとはworkingを『yes』にすると、ページ上のカレンダーがアクティブになります。
Customizeで、メールやラベル表示を変えて使いやすくしよう
 Customize(カスタマイズ)で、より細かい設定をすることができます。お客さんからみた使いやすさにも関わってくるので、面倒でも必ず目を通しておいてください。
Customize(カスタマイズ)で、より細かい設定をすることができます。お客さんからみた使いやすさにも関わってくるので、面倒でも必ず目を通しておいてください。
自動返信メールの設定
 通常・受け付けたばあいは、運営と担当者に、このような受付メールが届きます。
通常・受け付けたばあいは、運営と担当者に、このような受付メールが届きます。
 お客さんに送る自動返信メールの内容は、Customizeページの中央付近で、タグで項目を出したりしてカスタマイズできます。
なお、pending(保留)がデフォになっているのは、『フォームから受け付けたあと、店舗からお客さんに確認をいれてから予約決定』というプロセスを想定しているからです。
お客さんに送る自動返信メールの内容は、Customizeページの中央付近で、タグで項目を出したりしてカスタマイズできます。
なお、pending(保留)がデフォになっているのは、『フォームから受け付けたあと、店舗からお客さんに確認をいれてから予約決定』というプロセスを想定しているからです。
ただし、タグを単純に並べただけだと・・・
 お客さんに届いたときに、わかりにくいメールになってしまいます。
お客さんに届いたときに、わかりにくいメールになってしまいます。
 その場合は、改行やタグの前に項目名をいれて箇条書きにしてやると、見やすくなります。
その場合は、改行やタグの前に項目名をいれて箇条書きにしてやると、見やすくなります。
Customizeでのメールやラベルの設定
 メール文の下あたりには、メールの設定(通知を受けるアドレス・自動返信on/off・送り元)などがあります。通常は使うのでオンにしましょう。また、その下では英語表記になっているラベル名を書き換えることができます。送り終わったあとのメッセージも日本語にすると、『受け付けたんだな』と、わかりやすくなります。
メール文の下あたりには、メールの設定(通知を受けるアドレス・自動返信on/off・送り元)などがあります。通常は使うのでオンにしましょう。また、その下では英語表記になっているラベル名を書き換えることができます。送り終わったあとのメッセージも日本語にすると、『受け付けたんだな』と、わかりやすくなります。
チェックボタン・終わった後のページ移動・通貨
 最後に『同意しますチェック・キャンセル時や予約完了後のページ移動(送り終わったらトップページとか)・通貨表記』を設定して完了です。
最後に『同意しますチェック・キャンセル時や予約完了後のページ移動(送り終わったらトップページとか)・通貨表記』を設定して完了です。
Easy Appointmentsをサイト上に表示する方法と表示例
表示する方法は、任意のページにショートコードを使う
 最初に準備していた、予約カレンダー表示用のページにショートコードを貼ると、サイト上に表示します。文章で補足説明を書いてから、ショートコードを入れてもokです。
最初に準備していた、予約カレンダー表示用のページにショートコードを貼ると、サイト上に表示します。文章で補足説明を書いてから、ショートコードを入れてもokです。
ショートコードには 通常表示の [ea_standard] ブートストラップ対応の [ea_bootstrap] という2種類があります(公式ページより)。
Easy Appointmentsサイト表示例
 このような形で、カレンダー&時間帯の選択ができます。
このような形で、カレンダー&時間帯の選択ができます。
 日程を選んだあとは、メルアドやでんわ・名前を入力して・・・
日程を選んだあとは、メルアドやでんわ・名前を入力して・・・
 費用や日程・サービス名を最後に確認し、『同意します』チェックをいれ、『submit(送信)』を押して完了です。
費用や日程・サービス名を最後に確認し、『同意します』チェックをいれ、『submit(送信)』を押して完了です。
管理画面内のAppointments機能の使い方は?
予約状況の確認ができる
 サイドメニューのAppointmentsに入ったところです。先ほど送信した予約内容が確認できます。これは『2018年5月3日の13:00』で入っていて、データベースと連動しているので・・・
サイドメニューのAppointmentsに入ったところです。先ほど送信した予約内容が確認できます。これは『2018年5月3日の13:00』で入っていて、データベースと連動しているので・・・
 カレンダー上では『先約が入ってるので選べません』という状態になります。
カレンダー上では『先約が入ってるので選べません』という状態になります。
time tableを使って一覧にもできる
 time tableのアイコンを押すと、カレンダーみたいに一覧表示して、予約状況を確認できます(担当者・サービスはカレンダー上から選択してください)。予約が入っているところが赤になっています。
time tableのアイコンを押すと、カレンダーみたいに一覧表示して、予約状況を確認できます(担当者・サービスはカレンダー上から選択してください)。予約が入っているところが赤になっています。
対応できない空きコマが発生した場合は?
 例えば『出張講座(ピアノ家庭教師など)で、移動時間が発生した』『準備に時間がかかる』などで、『予約が入っていないけど受け付けられない時間帯』が発生したとします。その場所に予約を入れられてしまっては、後々の調整に手間取ることが予想されます。
この場合は、Appointmentsページの『 Add New Appointment』を使って、空きコマを埋めてしまいます。備考欄に『移動・準備』など、わかりやすく書いておくと、後から確認したときも大丈夫でしょう。
例えば『出張講座(ピアノ家庭教師など)で、移動時間が発生した』『準備に時間がかかる』などで、『予約が入っていないけど受け付けられない時間帯』が発生したとします。その場所に予約を入れられてしまっては、後々の調整に手間取ることが予想されます。
この場合は、Appointmentsページの『 Add New Appointment』を使って、空きコマを埋めてしまいます。備考欄に『移動・準備』など、わかりやすく書いておくと、後から確認したときも大丈夫でしょう。
(おまけ)マンツーマンオンライン講義・レッスン予約の場合はどうするか?
ここは追記です。最近(2021年)ですと、『zoom/スカイプ/LINEビデオ通話』など、オンライン対応を取り入れている事業者さんも多いと思います。事前に確認メールを送ったりしつつ、時間になったらwebカメラなどの前にスタンバイ&通話でokだけど、プラグイン表示もわかりやすく変えたいところ。
 Location(場所)の切り方について、『事業所・サロン』や『出張コース』のほか、『オンライン枠』を作ったりすると、管理しやすいかもしれません。(このプラグインにはリアルタイムでライブ配信、ライブ通話の機能は無いので、外部のアプリケーションが必要です。)
Mail Notifications(メール通知)設定も、忘れずにおこないましょう。
Location(場所)の切り方について、『事業所・サロン』や『出張コース』のほか、『オンライン枠』を作ったりすると、管理しやすいかもしれません。(このプラグインにはリアルタイムでライブ配信、ライブ通話の機能は無いので、外部のアプリケーションが必要です。)
Mail Notifications(メール通知)設定も、忘れずにおこないましょう。
(おまけ2)データベースのテーブルはどうなっているか
 ついでに、データベース構造もチェックしてみました。『記事に対して〇〇』みたいなプラグインではないので、postmetaやusermetaではなく、プラグイン独自のテーブルを生成します。WP_Queryクラスを使って取ってくる感じではないですが、SQLを組んでやると取れます。
ついでに、データベース構造もチェックしてみました。『記事に対して〇〇』みたいなプラグインではないので、postmetaやusermetaではなく、プラグイン独自のテーブルを生成します。WP_Queryクラスを使って取ってくる感じではないですが、SQLを組んでやると取れます。
といっても、会員機能(予約履歴確認)や、担当者一覧みたいな機能じゃないと使わないかな(笑)以下テーブル一覧です(〇〇は接頭辞です)。
〇〇_ea_appointments(予約) 〇〇_ea_connections(紐つけデータ・日付や担当者) 〇〇_ea_error_logs(エラーログ) 〇〇_ea_fields 〇〇_ea_locations(場所データ) 〇〇_ea_meta_fields(メール・電話・名前など入力フィールド) 〇〇_ea_options(オプション設定) 〇〇_ea_services(サービス名など) 〇〇_ea_staff(担当者)
あとがき・関連リンク情報
ちょっと長くなってしまいましたが、海外予約プラグインとはいえ、ある程度の使い方を押さえていただけたと思います。メルアド記載しているだけだと、お客さんがどこを選択してよいかわかりにくいこともあるとおもいます。 また、無料予約フォームみたいな『月に100コマまで』というような制限もないので、ぜひご検討ください。
◆wordpress公式・Easy Appointmentsページ
https://ja.wordpress.org/plugins/easy-appointments/
◆Easy Appointments・デモページ
https://easy-appointments.net/demo-standard-single-column-layout/
【カテゴリ】- WordPressプラグイン情報
【タグ】- カレンダー・予約