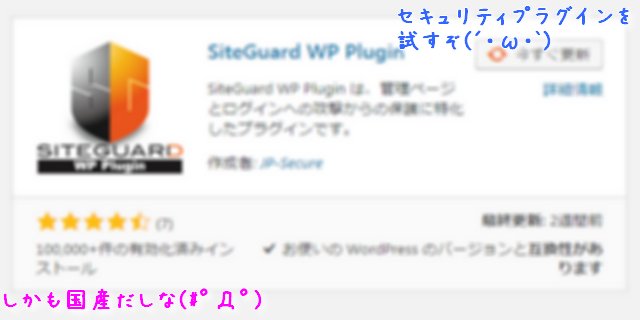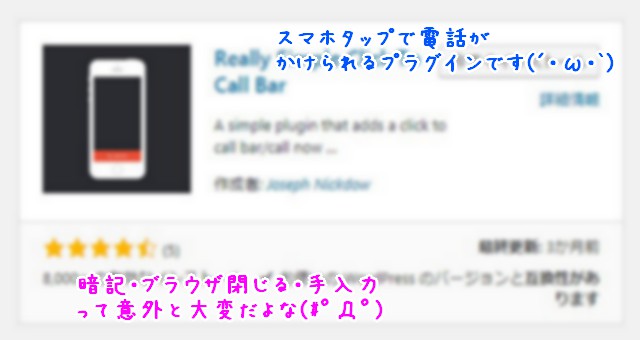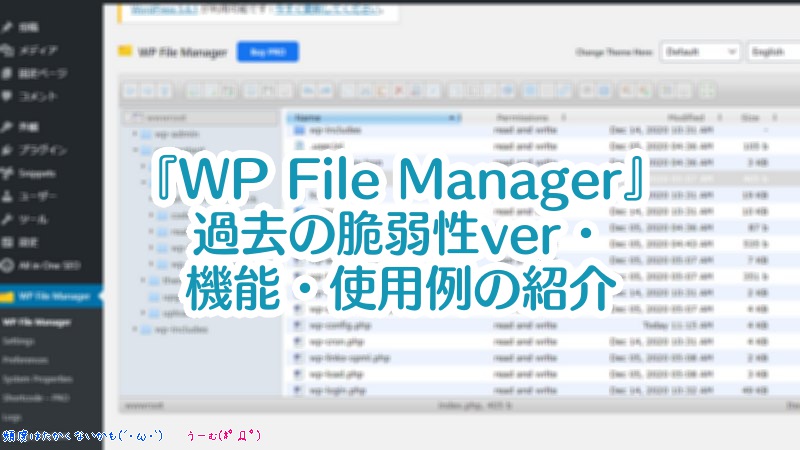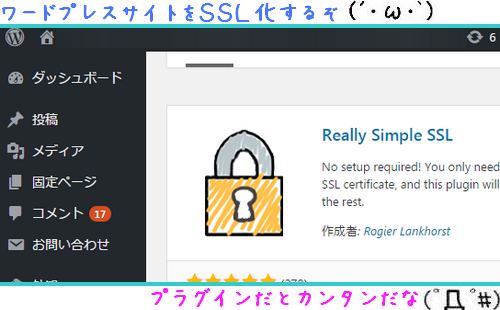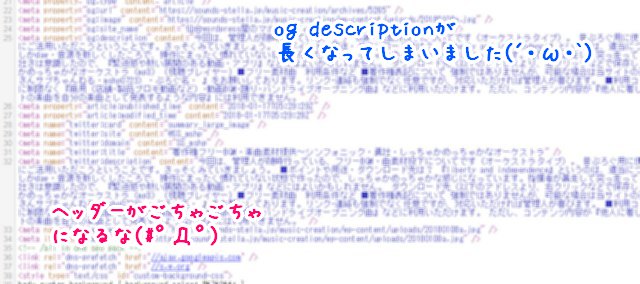【WordPressとGoogleカレンダー連携プラグイン】Simple Calendarの設定・Calendar APIやID取得しての設定
| 更新: 2024/02/16 | 2798文字
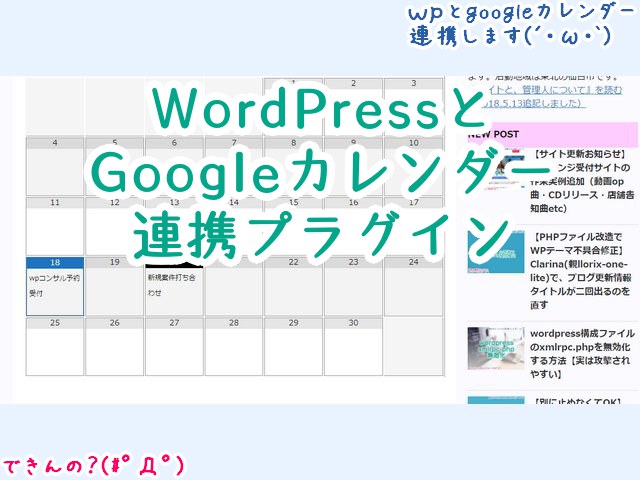
今回は、WordPressサイトに、googleアカウントがある人ならみんな使えるGoogleカレンダーを連携させるプラグインを実装してみます。 ただ単体でインストールすればよいというわけでなく、apiキーなど連携のために必要な設定がありややこしいといえますが、うまく実装できれば便利に使えそうです。さっそくサイトに組み込んでみましょう。
目次
なぜサイトに予約カレンダーがあるとよいの?
例えば、レストランやヘアサロンを予約するときに『ホットペッパー』とかを見たとします。カレンダーに◎や△・×で、予約状況が書いてありますよね?それを見て『この日は入れて大丈夫か?』を検討して申し込みます。
もちろん全部状況を伝えるのは難しいんだけど、『お客さんが申し込み前に確認できると、問い合わせる手間が少し省けて、利用しやすくなる』というメリットがあります。それを、googleカレンダー&WordPressサイトでできるか?というのが、今回の記事の趣旨です。
Simple Calendar Google Calendar Pluginをwpサイトに実装する前の下準備
今回紹介する『Simple Calendar Google Calendar Plugin』は、WordPressおよびプラグイン単体で動くものではなく、『外部のGoogleカレンダーと連携するタイプ』なので、少し下準備が必要です。
Google Calendarのカレンダー IDを取得
 まずは、サイト利用専用のカレンダーを作り、カレンダー IDを取得します。設定の部分で、下のほうに表示させたいカレンダーのIDがあるので、これをコピーしておきます。
まずは、サイト利用専用のカレンダーを作り、カレンダー IDを取得します。設定の部分で、下のほうに表示させたいカレンダーのIDがあるので、これをコピーしておきます。
注意点としては、『プライベート用カレンダーは全体には非公開』『サイト埋め込み用カレンダーは公開モード』と、きちんと分けてつかうことです(プライベート用カレンダーを全体に公開してしまった、みたいなミスには特に気をつけます)。
Google Calendar APIキーを取得する
 https://console.cloud.google.com/apis/library/calendar-json.googleapis.com
https://console.cloud.google.com/apis/library/calendar-json.googleapis.com
カレンダー APIキーはたぶん上のリンクでいけると思います。APIキーは『アプリケーションプログラミングインタフェースのキー』のことで、このキーを取得して入力することにより、外部との連携が許可されます(入れないと動かない)。
 動かすサイトのurlなどを入れて(ローカルwordpressでとれなかったので、このコラムを使用しました)、認証情報のところからAPIキーを取得しました(ここはgoogleアカウントやサービスに詳しい人に手伝ってもらえばベストです)。
動かすサイトのurlなどを入れて(ローカルwordpressでとれなかったので、このコラムを使用しました)、認証情報のところからAPIキーを取得しました(ここはgoogleアカウントやサービスに詳しい人に手伝ってもらえばベストです)。
Simple Calendar Google Calendar Pluginの、プラグイン本体を入手する
 https://ja.wordpress.org/plugins/google-calendar-events/
https://ja.wordpress.org/plugins/google-calendar-events/
あとはプラグイン本体を入手。公式サイトからダウンロードするか、WordPress管理画面の新規プラグイン追加画面で、検索に『Simple Calendar』と入れて、上記のアイコンのプラグインをインストールし、有効化します。
Simple Calendar Google Calendar Pluginの初期設定と表示例
Google Calendar APIキーを入力しよう
 インストールすると、メニューに『Calendar』の項目ができます。SettingsのEvent Sourcesタブ内に『Google API Key』入力欄があります。ここにgoogleコンソールクラウドで取得したGoogle Calendar APIキーを入力します。
インストールすると、メニューに『Calendar』の項目ができます。SettingsのEvent Sourcesタブ内に『Google API Key』入力欄があります。ここにgoogleコンソールクラウドで取得したGoogle Calendar APIキーを入力します。
新規カレンダーを作成し、カレンダー IDを入力しよう
 新規カレンダーを作成は『add new』で。これで新しいカレンダーが作成されました。
新規カレンダーを作成は『add new』で。これで新しいカレンダーが作成されました。
 そのカレンダーの個別記事ページの下のほうに『Calendar Settings』という設定項目があります。ここで、横のタブの『Google Calendar』をクリックすると、Calendar ID欄があるので、先ほど取得したカレンダーIDを入力しました。
そのカレンダーの個別記事ページの下のほうに『Calendar Settings』という設定項目があります。ここで、横のタブの『Google Calendar』をクリックすると、Calendar ID欄があるので、先ほど取得したカレンダーIDを入力しました。
Simple Calendar Google Calendar Pluginのサイト上表示例
 上記のような設定を行い、このコラム上にもgoogleカレンダーを表示することができました。googleカレンダー上で記載しておいたスケジュールも、連動して表示されています。
上記のような設定を行い、このコラム上にもgoogleカレンダーを表示することができました。googleカレンダー上で記載しておいたスケジュールも、連動して表示されています。
スマートフォン表示上の難点について
 settings→Advanced→Stylesで、『Disable CSSをチェック』および、横幅の狭いデバイス(スマートフォン)でのアクセス時、カレンダーの表示内容がタップしてもうまく出てこない(細かいスケジュールが確認できない)という難点があるようです。
settings→Advanced→Stylesで、『Disable CSSをチェック』および、横幅の狭いデバイス(スマートフォン)でのアクセス時、カレンダーの表示内容がタップしてもうまく出てこない(細かいスケジュールが確認できない)という難点があるようです。
この場合は『プラグイン編集』でCSSをスマートフォン向けに改造するか・・・
 カレンダーのタイプをリスト表示に変更して・・・
カレンダーのタイプをリスト表示に変更して・・・
 リスト表示にしてしまうと、スマートフォンでもうまく見れます。この場合は『予約受付可能時間をカレンダーに書いておく(例:17:00~19:00受付可能など)』と、お客さんにもわかりやすいでしょう。
リスト表示にしてしまうと、スマートフォンでもうまく見れます。この場合は『予約受付可能時間をカレンダーに書いておく(例:17:00~19:00受付可能など)』と、お客さんにもわかりやすいでしょう。
あとがき・まとめ
- プラグイン本体の他、Google Calendar APIキー・カレンダー IDが必要
- プライベート用は非公開にし、サイト用のカレンダーを作っておく
- スマートフォン表示が気になる場合は、プラグイン改造やリスト表示が必要
といった感じでしょうか。初期設定はやや難があるとはいえ、GoogleカレンダーをうまくWordPressサイトに連携できそうです。『飲食店・サロン・スクール・セミナーなどの事業者の方で、事前に確認させて、お客さんに余計な問い合わせをさせる手間を減らしたい』などの場合は、ぜひご検討ください(不明点はgoogleアカウントやWordPressに詳しい方、および当サイト管理人にきいていただければと思います。)。
【カテゴリ】- WordPressプラグイン情報
【タグ】- カレンダー・予約