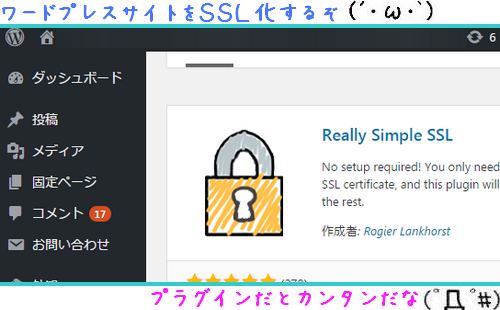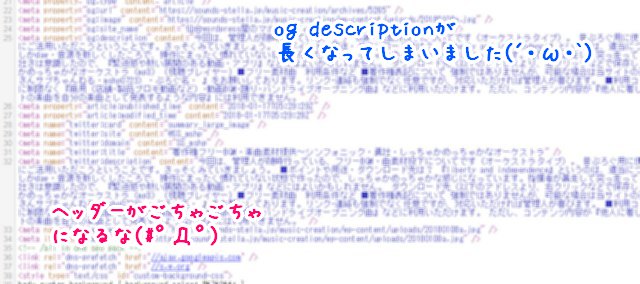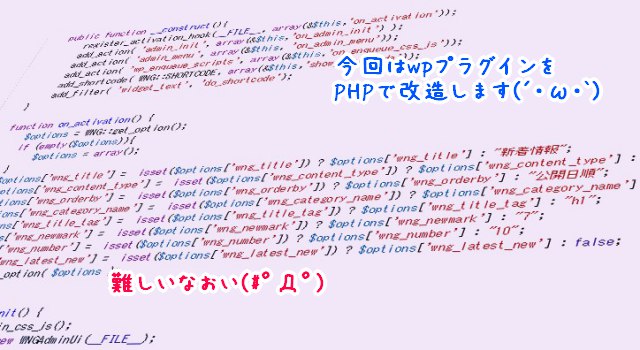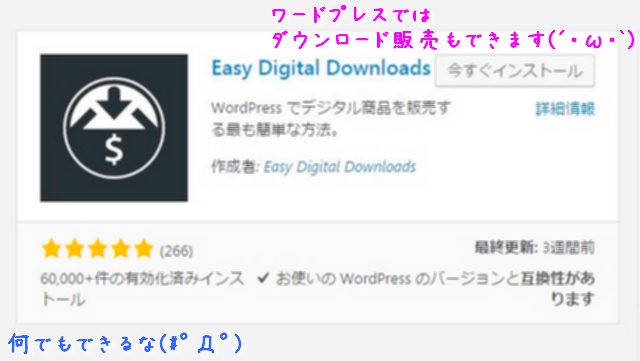【WPプラグイン】WordPress5.0以降ブロックエディタ使いたくない場合→Classic Editorプラグインで旧エディタに戻して記事を書こう
| 更新: 2024/02/16 | 1897文字
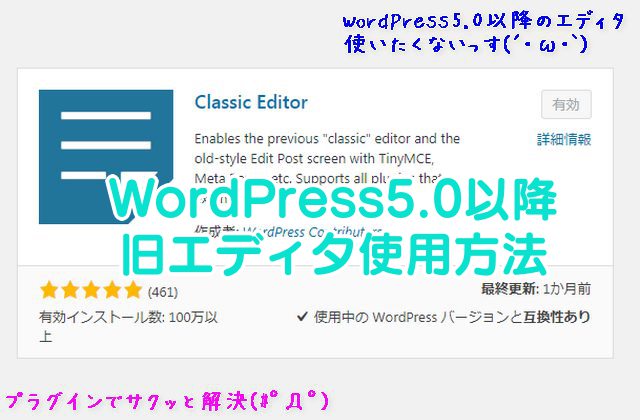
今回は、WordPress5.0から搭載された記事のエディタがしっくりこなかった場合、プラグインを使用して、サクッと旧エディタに戻す方法をご紹介します。 管理人はわりと新しいものを試す方ですけど、ぶっちゃけ、最新のものが必ずしもしっくりくるとは限りません。なので強制的に新エディタってよりは、選択の余地があったほうが良いと考えます。さっそく方法をチェックしていきましょう。
目次
WordPressの旧エディタと新エディタ(Gutenberg)の違い
まずは、WordPress5.0の新エディタ(Gutenberg)と、旧エディタの違いをみてみます。
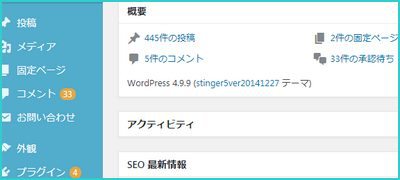 このサイトでの状況です。バージョンアップデート前(4.9.9)です。このバージョンまででは、エディタが旧エディタを使えます。
このサイトでの状況です。バージョンアップデート前(4.9.9)です。このバージョンまででは、エディタが旧エディタを使えます。
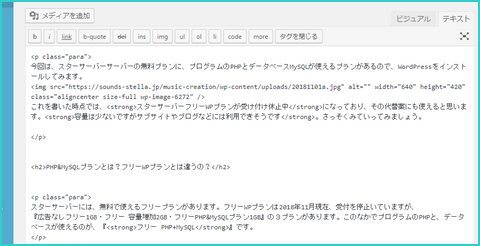 みんなが見慣れている旧エディタです。管理人はテキストモードにして、CSSでクラス指定したPとか見出しのタグは、ライブラリからコピペして書いています。とはいえ、記事はメモ帳のテキストで書いて、アップするときだけWordPress管理画面にログインするような感じです。
みんなが見慣れている旧エディタです。管理人はテキストモードにして、CSSでクラス指定したPとか見出しのタグは、ライブラリからコピペして書いています。とはいえ、記事はメモ帳のテキストで書いて、アップするときだけWordPress管理画面にログインするような感じです。
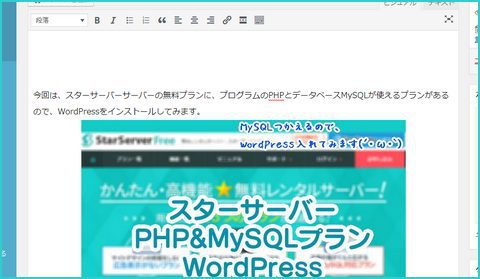 また、表示を確認しながらできるビジュアルモードもあるので、好みなほうを使う感じでよいでしょう。
また、表示を確認しながらできるビジュアルモードもあるので、好みなほうを使う感じでよいでしょう。
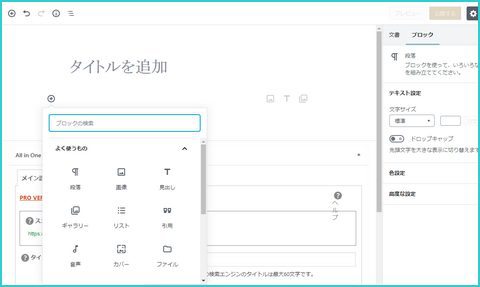 で、WordPress5.0以降にバージョンアップすると、このエディタになります。名前はGutenbergというらしいんですけど、別に覚えなくてよいでしょう(笑)
ブロックを指定して文字や要素を入れていくタイプのブロックエディタです。慣れればたぶん大丈夫なんでしょうけど、管理人は慣れませんでした。
で、WordPress5.0以降にバージョンアップすると、このエディタになります。名前はGutenbergというらしいんですけど、別に覚えなくてよいでしょう(笑)
ブロックを指定して文字や要素を入れていくタイプのブロックエディタです。慣れればたぶん大丈夫なんでしょうけど、管理人は慣れませんでした。
そういうわけで、新バージョンにして(古いバージョンは脆弱性があることが多い)、かつ慣れている旧エディタでサクサク記事を書くというのをやりたいと思います。思いついた一番簡単な方法はプラグインです。
Classic Editorプラグインの機能(旧エディタ・メール投稿・更新情報サービス)
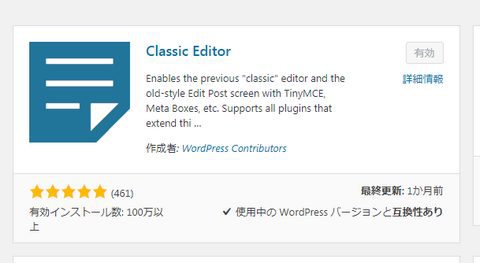 で、いろいろ探したところ、これが出てきました。Classic Editorプラグインです。プラグイン追加画面に『Classic Editor』と入れると出てきます。わりと新しいプラグインなんだけど、すでに有効ダウンロード数が100万を超えています。ぶっちゃけ、運営がゴリ押しで新エディタを実装した一方、みんなは旧エディタ使いたかったんじゃないかな(笑)
で、いろいろ探したところ、これが出てきました。Classic Editorプラグインです。プラグイン追加画面に『Classic Editor』と入れると出てきます。わりと新しいプラグインなんだけど、すでに有効ダウンロード数が100万を超えています。ぶっちゃけ、運営がゴリ押しで新エディタを実装した一方、みんなは旧エディタ使いたかったんじゃないかな(笑)
主な機能は『旧エディタ・メール投稿・更新情報サービス』というところでした。設定画面も簡単にですが見ていってみましょう。
旧エディタ/ブロック切り替え、投稿設定
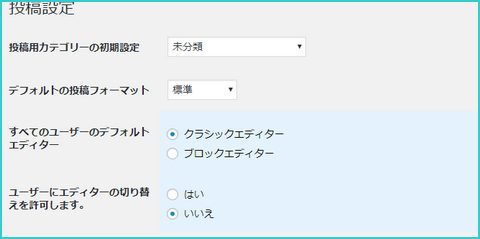 投稿設定の部分では、投稿フォーマットや初期設定カテゴリなどの設定が。『すべてのユーザーのデフォルトエディター』で、『クラシックエディター』をオンにすれば、旧エディタを使うことができます。複数ユーザーで運用しているときには便利な、『ユーザーによってエディタを切り替える』という機能もあります。
投稿設定の部分では、投稿フォーマットや初期設定カテゴリなどの設定が。『すべてのユーザーのデフォルトエディター』で、『クラシックエディター』をオンにすれば、旧エディタを使うことができます。複数ユーザーで運用しているときには便利な、『ユーザーによってエディタを切り替える』という機能もあります。
メール投稿
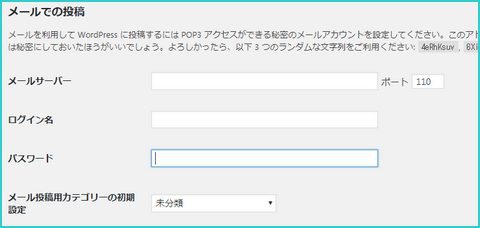 管理人は使っていないんですけど、メール投稿の設定もありました。おそらく元々入っていたメールの機能です。Classic Editorプラグインの設定画面からも出てくるようになります。スマホでログインして投稿するのと、メールで投稿するのは、どっちが便利でしょうか?
管理人は使っていないんですけど、メール投稿の設定もありました。おそらく元々入っていたメールの機能です。Classic Editorプラグインの設定画面からも出てくるようになります。スマホでログインして投稿するのと、メールで投稿するのは、どっちが便利でしょうか?
更新情報サービス
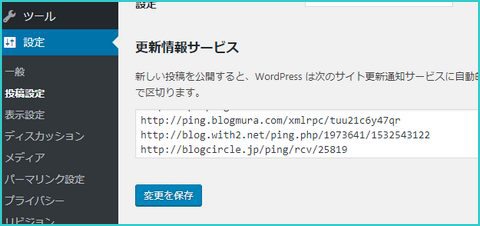 こちらも、元々入っているけど、Classic Editorプラグイン設定画面にでてくる項目。他のプラグイン『WordPress ping Optimizer』がある場合は、そちらの方が細かく設定できるのでよいでしょう。
こちらも、元々入っているけど、Classic Editorプラグイン設定画面にでてくる項目。他のプラグイン『WordPress ping Optimizer』がある場合は、そちらの方が細かく設定できるのでよいでしょう。
まとめ
- WordPressのアップデートはセキリュティ上必要だが、5.0以降は文章エディタが変わるので注意
- 新エディタ(Gutenberg)はブロックエディタタイプで、操作性がちょっと違う
- バージョンアップした上で、旧エディタを使いたいときはClassic Editorプラグインを
- 実は、Classic Editorプラグインの有効ダウンロード数は非常に多い
サクッとまとめると、こんな感じでしょうか。ブロックエディタを使ってみたけど、いまいちしっくり来ない・生産性が旧エディタの方が高かったなどの場合は、ぜひ検討したいプラグインといえるでしょう。
【カテゴリ】- WordPressプラグイン情報
【タグ】- WordPress