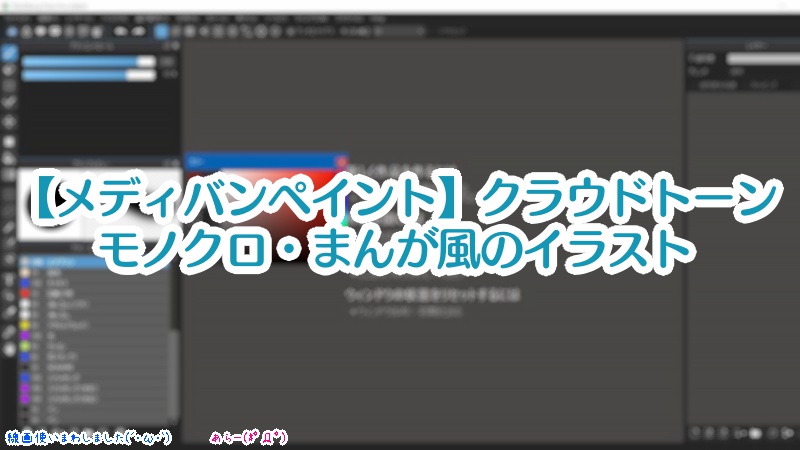【メディバンペイント使用・イラスト作成】デジタルイラスト初心者のお絵描き手順~線画抽出やブラシ・カスタムノイズで
| 更新: 2024/02/12 | 2048文字

今回はフリーで使える画像加工・イラスト作成ソフトを使って、デジタルイラスト初心者(つーかほぼ初めて)の当サイト管理人が、実際にイラストを描いていってみます。早速、手順(シンプルですが)や、ソフトの機能なども見ていってみましょう。
目次
今回使う、メディバンペイント(MediBang Paint) とは?
フリーで使える、イラスト・まんが作成・画像加工ソフトです。ログイン時に広告が出たりということはありますが、基本無料で使えて高機能です。 画像加工だけではなく、まんがやイラストにも特化しているとのこと。 特に、ログインすると使えるクラウドの素材(トーン、背景、ブラシ、フォントなど)が多く、管理人も画像の加工などでお世話になっています。
そのほか、クラウドにファイルを保存しておいたり、タブレット・スマートフォン版で作業したりできる点も特徴です。
■メディバンペイント(MediBang Paint) 公式ページ
https://medibangpaint.com
デジタルイラスト初心者の管理人が、メディバンペイントでお絵描きに挑戦!便利な機能や手順も紹介
そういうわけで、ここではメディバンペイントを使った、デジタルお絵描きの手順を紹介します。管理人が(ベクターとかではなく)この手のグラフィックツールでのお絵描きは初めてなので、はしょっている部分がありますのでご了承ください。
お題の下絵(映画LA LA LANDより)
 まずは、デジタル塗りのお題になるものをチョイスします。PCに、以前管理人が鉛筆で描いた、映画LA LA LANDの『飲み屋でジャズのライブを見ながら薀蓄を語るシーン』というのがあったので、これをデジタルイラストにしてみます。似てませんけどね(笑)
まずはこの絵をメディバンペイントから開いて、下絵用にします。
まずは、デジタル塗りのお題になるものをチョイスします。PCに、以前管理人が鉛筆で描いた、映画LA LA LANDの『飲み屋でジャズのライブを見ながら薀蓄を語るシーン』というのがあったので、これをデジタルイラストにしてみます。似てませんけどね(笑)
まずはこの絵をメディバンペイントから開いて、下絵用にします。
線画の抽出機能
 鉛筆で書いた下絵状態だと、線がごちゃごちゃして塗りにくいので、『線画の抽出機能』を使って見やすくします。以前はフォトショップ・クリスタなどの有料ソフトで行っていましたが、いまではメディバンペイントでもできます。上部メニューの『フィルタ』内に、線画抽出があります。
鉛筆で書いた下絵状態だと、線がごちゃごちゃして塗りにくいので、『線画の抽出機能』を使って見やすくします。以前はフォトショップ・クリスタなどの有料ソフトで行っていましたが、いまではメディバンペイントでもできます。上部メニューの『フィルタ』内に、線画抽出があります。
 下絵を上げたレイヤーを選択・線画抽出・お好みで明るさやレベル補正をかけてやるとokです。
下絵を上げたレイヤーを選択・線画抽出・お好みで明るさやレベル補正をかけてやるとokです。
ブラシで適当なペンを選んでなぞる
 あとは、ブラシツールで種類や太さを選択してどんどん描いていきます。マウスなのであまりうまくできていません(笑)筆圧検知できるペンタブを
導入すると、ここはかなりすばやく作業できます。
ちなみに、クラウドからブラシ読み込みをすると、かなり表現の幅が広がりそうです。
あとは、ブラシツールで種類や太さを選択してどんどん描いていきます。マウスなのであまりうまくできていません(笑)筆圧検知できるペンタブを
導入すると、ここはかなりすばやく作業できます。
ちなみに、クラウドからブラシ読み込みをすると、かなり表現の幅が広がりそうです。
背景レイヤーを指定し、ブラシを使い分けて塗っていく
 キャラが上に重なる部分は塗っていませんが、ブラシや色を使い分けて、さっくりと背景を塗りました。
最後にかるくガウスぼかし(メニューのフィルタ内)をかけました。余力がある場合・より本格的なイラストにしたい場合は、背景もいくつかレイヤー分けして塗っていくとよいでしょう(管理人も今後やってみます)。
キャラが上に重なる部分は塗っていませんが、ブラシや色を使い分けて、さっくりと背景を塗りました。
最後にかるくガウスぼかし(メニューのフィルタ内)をかけました。余力がある場合・より本格的なイラストにしたい場合は、背景もいくつかレイヤー分けして塗っていくとよいでしょう(管理人も今後やってみます)。
ちょっと便利なテク~カスタムノイズを空レイヤーに入れて、フィルターエフェクトみたいに
 で、ちょっと仕上げにフィルターエフェクトみたいなのもやってみました。
メニューのフィルタにある、カスタムノイズ機能。いろいろなノイズ系エフェクトをかけて、雰囲気を変えることができます。『雲・炎・砂・雨・木目・スケッチ・各種用紙』などがあります。
で、ちょっと仕上げにフィルターエフェクトみたいなのもやってみました。
メニューのフィルタにある、カスタムノイズ機能。いろいろなノイズ系エフェクトをかけて、雰囲気を変えることができます。『雲・炎・砂・雨・木目・スケッチ・各種用紙』などがあります。
 絵が描いてあるレイヤーに直接かけてもいいんだけど、空レイヤーにかけることもできました(あとから絵を直せるように)。
種類・色・ブレンドモード・透明度などが自由に設定できます。これを空レイヤーに薄くかけてしあげました。
レイヤーの位置によっては、背景だけとか、全体に、みたいな使い方もできます。
絵が描いてあるレイヤーに直接かけてもいいんだけど、空レイヤーにかけることもできました(あとから絵を直せるように)。
種類・色・ブレンドモード・透明度などが自由に設定できます。これを空レイヤーに薄くかけてしあげました。
レイヤーの位置によっては、背景だけとか、全体に、みたいな使い方もできます。
完成した絵・あとがき・まとめ
 そんな感じで、シンプル仕上がりですが、初のデジタル塗り・映画LA LA LANDイラストが完成しました。キャラは塗りませんでしたが、こちらも今後スキルを上げて挑戦してみたいと思います。手順としては・・
そんな感じで、シンプル仕上がりですが、初のデジタル塗り・映画LA LA LANDイラストが完成しました。キャラは塗りませんでしたが、こちらも今後スキルを上げて挑戦してみたいと思います。手順としては・・
- 鉛筆下絵・スキャンして線画抽出
- 線画をなぞってイラストっぽく
- 背景塗り
- カスタムノイズを空レイヤーに入れて仕上げ
のような感じでした。こういうのができるとイラストサイトやsnsに上げて話題にするほかに、動画にも使えるかもしれません。メディバンペイントは無料で利用できるので、ぜひ皆さんもやってみてください。
【カテゴリ】- デジタルイラスト制作
【タグ】- MediBang Paint